Mandy Pabon's Histology Slides: Google Presentation
Please watch a videowith Ms. Pabon explaining how she incorporated Google Presentations with her Anatomy & Physiology (Forms V and VI)
students. The hardest part about teaching a lab-based science is to figure out whether students are looking at the right specimen in the microscope. To make sure that students are looking at the human tissues, instead of observing air bubbles, dust and eyelashes and thinking that these are the specimens, Ms. Pabon put together the histology slides. She took pictures with a digital camera, uploaded them into a Google presentation and shared with her students. The students had an assignment to look at several tissues in the microscope and answer questions about these tissues.
How to Create a Google Presentation?
Go to faculty.polyprep.org and log into your account. Select My Docs from the Menu.
Click on Create > Presentation


How to Insert Images?
There are a few ways to insert an image into your presentation.
You can Drag-and-drop an image from your computer directly into a slide or click the Insert image icon in your presentation toolbar.


You can use your webcam to take a snapshot or enter the URL of a publicly available image from the Internet.

You can also upload an image that’s saved to your computer.
How to Add Text and Draw Lines or Shapes?
You can type text, draw lines, shapes and other objects in Google presentation.




Chat and Comments
Google Drive lets multiple students in classroom or at home collaborate simultaneously on the same file from any computer with Internet access. When someone is viewing or editing something at the same time as you, you’ll see a colored tile with their name in the top right of your screen.
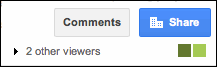
Click on the colored tile and start to chat with your collaborators.

Click on Insert comment button and type your comment in a window.



No comments:
Post a Comment