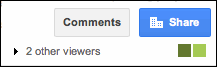Using Simulations to Enhance Learning
A central challenge in education is ensuring that students connect what they learn in the classroom to the tangible world around them. The challenge is especially conspicuous when students are asked to understand concepts that have no visible analog, like microscopic processes or historical events. Virtual tools, including animations, simulations, and modeling, enable students to experience the ‘reality’ of what they are studying, whether the subject is a chemical reaction, an account of a voyage in the ancient world, or the mechanics and result of a social conflict.To help students visually comprehend unseeable, Lisa Ammirati is using PhET simulations to animate what is invisible to the eye through the use of graphics and intuitive controls such as click-and-drag manipulation, sliders and radio buttons. PhET stands for The Physics Education Technology Project at the University of Colorado. A set of simulations was developed at the University of Colorado and is covering diverse topics in Physics, Chemistry, Biology, and Math.
Please watch Lisa Ammirati 's presentation at NYSAIS Teaching with Technology Conference and visit her website.
Read more at NYSAIS Education & Information Technology (NEIT) Wiki.
Additional Simulation Sites
Explore Learning: Premier collection of teaching simulations for science and mathMolecular Workbench: Concord Consortium resouces for molecular modeling & simulations
Brainpop - Animated films on a variety of topics Elementary & Middle School